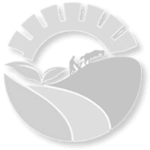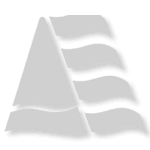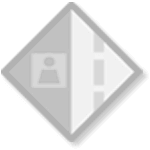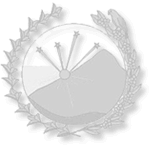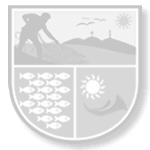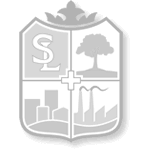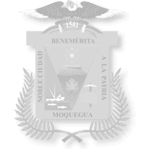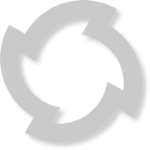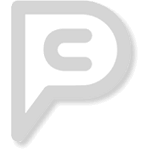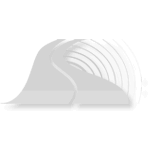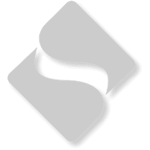Ayuda
Este tipo de error suele surgir cuando la computadora carece de los privilegios administrativos necesarios para la instalación de Melissa. Además, el sistema operativo puede carecer de las librerías esenciales para ejecutar todas las funciones principales del programa. Para superar este inconveniente, es crucial descargar e implementar la librería mscomctl.ocx. Puedes obtener esta librería desde la sección de "Descarga y Actualización" haciendo clic en "Librería de Instalación (mscomctl.ocx)". Después de la descarga, traslada el archivo a la carpeta raíz de Melissa, ubicada comúnmente en el disco C: de tu PC. Asegúrate de haber instalado previamente el programa antes de mover el archivo mscomctl.ocx a la carpeta raíz. Posteriormente, ejecuta el cmd de Windows como administrador. En la consola, pega la ubicación previamente copiada, precedida por el comando "CD", seguido de un enter para navegar a la ubicación raíz de Melissa. Ahora, escribe en la consola: “regsvr32 mscomctl.ocx” y presiona enter. Acepta el mensaje de confirmación. Luego, escribe: “regsvr32 vsflex7l.ocx”, presiona enter y acepta el mensaje de confirmación. Es importante destacar que todas estas instrucciones deben llevarse a cabo con el programa Melissa cerrado. Una vez completadas estas acciones, inicia Melissa de manera habitual, y el mensaje OLE ya no debería aparecer.
Se puede elaborar el reporte de dos formas: mediante información de gasto e información de ingresos, en función a la opción que se determina en el programa. Por tal motivo, se deben realizar los siguientes pasos:
Paso 01. Iniciar el programa
Al iniciar el programa, se aprecia la vista principal en la que se muestran los botones correspondientes a cada función. Para generar informes, es crucial obtener la información necesaria; por lo tanto, haz clic en el botón interfase.

Paso 02. Realizar Interfase
Haz clic en el botón 'Interfase' y se abrirá la ventana para iniciar el proceso. Verás una lista de periodos para los cuales deseas obtener información y generar el informe. Selecciona o activa la casilla correspondiente y luego haz clic en 'Comenzar Interfase'.

Paso 03. Iniciar reporte de gastos
Para elaborar un reporte de gastos, haz clic en el botón 'Interfase' y luego selecciona la opción 'Marco y Ejecución de Gastos'.

Paso 04. Vista principal para la elaboración de reportes
Se abrirán dos ventanas: una ventana amplia que proporciona una vista previa del formato del reporte según las filas y columnas, y una ventana flotante que exhibe las herramientas necesarias para elaborar el reporte de gastos.

Paso 05. Agregar Filas
En la ventana flotante, añade las filas correspondientes para generar el reporte haciendo doble clic en ellos; estas filas determinan la información cualitativa.

Paso 06. Agregar Columnas
Selecciona las columnas que deseas incluir en el informe haciendo doble clic sobre las opciones disponibles en la ventana; estas columnas especifican la información cuantitativa, contribuyendo así a la formación del reporte en una matriz de filas y columnas.

Convierte la complejidad financiera en claridad visual, permitiendo a los gerentes de entidades públicas explorar y comprender fácilmente la información presupuestal. simplifica la toma de decisiones a través de potentes gráficos personalizables. Para realizar gráficos se debe realizar los siguientes pasos:
Paso 01. Iniciar el programa
Al iniciar el programa, se aprecia la vista principal en la que se muestran los botones correspondientes a cada función. Para generar informes, es crucial obtener la información necesaria; por lo tanto, haz clic en el botón interfase.

Paso 02. Realizar Interfase
Haz clic en el botón 'Interfase' y se abrirá la ventana para iniciar el proceso. Verás una lista de periodos para los cuales deseas obtener información y generar el informe. Selecciona o activa la casilla correspondiente y luego haz clic en 'Comenzar Interfase'.

Paso 03. Iniciar reporte de gastos
Para elaborar un reporte de gastos, haz clic en el botón 'Interfase' y luego selecciona la opción 'Marco y Ejecución de Gastos'.

Paso 04. Vista principal para la elaboración de reportes.
Se abrirán dos ventanas: una ventana amplia que proporciona una vista previa del formato del reporte según las filas y columnas, y una ventana flotante que exhibe las herramientas necesarias para elaborar el reporte de gastos.

Paso 05. Seleccionar la Fila Rubro
En la ventana flotante, dar clic en la pestaña Filas, para mostrar todas las filas disponibles. Dar doble clic en 137 Rubro, como se muestra en la flecha número 2. Clic en Vista previa o en el Icono de la Lupa como se muestra en la Flecha número 3, esto permitirá todos los rubros disponibles.

Paso 06. Seleccionar Columnas
Seleccionar la pestaña Columnas, tal como se muestra en la flecha 1 de la imagen. En la flecha 2, seleccionar las columnas correspondientes haciendo clic desde la 301, arrastrando el cursor hasta la 304. Lugo hacer clic en el botón de la flecha que apunta hacia la derecha, tal como muestra la flecha 3.

Paso 07. Elaborar Gráfico
Seleccione la pestaña Gráfico, tal como indica en la imagen con flecha 1. Activar la opción Gráfico 01 en gráficos definidos. En la opción 3, como indica la imagen de la flecha número 3 seleccionar el tipo de gráfico y por último dar clic en el Botón Generar, para ver el resultado.

Paso 08. Resultado
El programa generará un documento Excel, el cual en la primera pestaña mostrará el cuadro de la ejecución. Hacer clic en la pestaña: Hoja 2, como indica en la Imagen de la Flecha. Se muestra el gráfico correspondiente.

Para la elaboración de reportes de ingresos en Melissa v3, comienza definiendo el año o periodo de interés. Una vez que hayas establecido el periodo deseado, inicia el programa y dirígete a la parte superior, donde encontrarás el botón de "Interfase". Al hacer clic en él, se desplegará una ventana mostrando todos los periodos ordenados de mayor a menor. Selecciona el periodo deseado marcando la casilla correspondiente y luego haz clic en "Comenzar Interfase". Una vez completado el proceso de interfaz, asegúrate de cerrar completamente la ventana de interfaz. Luego, regresa al Punto Principal ubicado en la parte superior izquierda de Melissa. Al hacer clic, verás dos opciones; selecciona "Marco y Ejecución de Ingresos". Esto abrirá dos ventanas, una pequeña flotante y otra más grande que mostrará previamente el reporte. Asegúrate de tener la pestaña "Filas" seleccionada, donde encontrarás todas las filas disponibles para tu reporte. En este ejemplo, trabajaremos con el rubro; para ello, realiza doble clic en "110 Rubro", tras lo cual se trasladará al lado derecho como "Fila Seleccionada". Para visualizar el resultado, haz clic en el botón de la lupa. Desplázate luego a la pestaña "Columnas". Aquí, realiza un solo clic en el grupo A de Presupuesto para seleccionar la "301. Presupuesto Institucional de Apertura". Mantén presionado el cursor y arrástralo hacia abajo para seleccionar varias columnas. Una vez seleccionadas, haz clic en la flecha que apunta hacia la derecha para añadir las columnas. Posteriormente, haz clic en el botón de la lupa para obtener una vista previa del resultado. Una vez que te asegures de que es el informe que necesitas, haz clic en "Generar" para exportarlo a Excel. ¡Listo para simplificar y optimizar tus reportes de ingresos con Melissa v3!
Descubriremos cómo maximizar la utilidad de Melissa al adaptar las plantillas a las necesidades específicas de tu entidad pública. Desde la creación hasta la personalización, te guiaremos paso a paso para que puedas generar informes de gastos que se adapten perfectamente a tus requisitos. ¡Comencemos a darle forma a la presentación visual de tus datos financieros con Melissa v3!.
Paso 01. Iniciar el programa
Al iniciar el programa, se aprecia la vista principal en la que se muestran los botones correspondientes a cada función. Para generar informes, es crucial obtener la información necesaria; por lo tanto, haz clic en el botón interfase.

Paso 02. Realizar Interfase
Haz clic en el botón 'Interfase' y se abrirá la ventana para iniciar el proceso. Verás una lista de periodos para los cuales deseas obtener información y generar el informe. Selecciona o activa la casilla correspondiente y luego haz clic en 'Comenzar Interfase'.

Paso 03. Iniciar reporte de gastos
Para elaborar un reporte de gastos, haz clic en el botón 'Interfase' y luego selecciona la opción 'Marco y Ejecución de Gastos'.

Paso 04. Vista principal para la elaboración de reportes.
Se abrirán dos ventanas: una ventana amplia que proporciona una vista previa del formato del reporte según las filas y columnas, y una ventana flotante que exhibe las herramientas necesarias para elaborar el reporte de gastos.

Paso 05. Seleccionar la Fila Rubro
En la ventana flotante, dar clic en la pestaña Filas, para mostrar todas las filas disponibles. Dar doble clic en 137 Rubro, como se muestra en la flecha número 2. Clic en Vista previa o en el Icono de la Lupa como se muestra en la Flecha número 3, esto permitirá todos los rubros disponibles.

Paso 06. Seleccionar Columnas
Seleccionar la pestaña Columnas, tal como se muestra en la flecha 1 de la imagen. En la flecha 2, seleccionar las columnas correspondientes haciendo clic desde la 301, arrastrando el cursor hasta la 304. Lugo hacer clic en el botón de la flecha que apunta hacia la derecha, tal como muestra la flecha 3. Después de realizar la vista previa, hacer clic en el botón del Disquet para guardar la plantilla tal como muestra en la flecha número 5.

Paso 07. Guardar Plantilla o Modelo
Después de hacer clic en el botón del Disquete, el programa te mostrará una ventana en donde tiene que guardar plantilla, en la fecha 1, asegúrate de la ubicación a guardar. En la flecha 2, ingrese un nombre con el que pueda identificar a su Plantilla. Clic en Guardar

Paso 08. Abrir plantilla
Clic en el botón Pequeño de la pantalla principal de Melissa, este, permite abrir su plantilla.

Paso 09. Abrir Plantilla .mlp
Clic en el botón Abrir Plantilla, tal como muestra en la imagen de la flecha, esta opción buscará por defecto la ubicación de instalación de Melissa.

Paso 10. Ubicacion de Plantilla y Abrir
Como indica en la imagen, asegúrese de buscar el directorio en el cual guardó su Plantilla, luego clic en el botón Abrir. Y con estos pasos se abrirá su plantilla.

Para elaborar un reporte de cuentas y subcuentas, primero debe seleccionar el período con el que desea trabajar. Una vez determinado, inicie el programa y haga clic en el botón "Interfase". Esto desplegará una lista de años disponibles en su base de datos; active la casilla del año correspondiente para generar los reportes. Luego, presione el botón "Comenzar Interfase". Este proceso iniciará una barra de progreso que indica la transferencia de datos. La primera carga importará la información al programa, mientras que la segunda realizará la copia de seguridad, también conocida como carga de los archivos ZIP. Una vez completada la interfase, haga clic en el botón "Generador". Esto abrirá dos ventanas: una más grande que proporcionará una vista previa del reporte y otra más pequeña y flotante que contendrá las herramientas para configurar el reporte. Aquí, puede definir las filas, columnas y filtros necesarios. En la pestaña "Filas", seleccione y agregue las cuentas, subcuentas y subcuentas 2 pertinentes haciendo doble clic en ellas. Luego, diríjase a la pestaña "Columnas" donde se mostrarán todos los valores cuantitativos del grupo contable. Seleccione todo el grupo y haga clic en la flecha derecha para agregarlo. A continuación, haga clic en el botón "Gráfico". Este botón le mostrará las opciones necesarias para la creación del gráfico. Active el checkbox de "Gráfico 01" y luego seleccione el tipo de gráfico de su preferencia. En la parte inferior, elija las columnas seleccionadas y luego haga clic en "Fijar Columnas". Después de fijar las columnas, haga clic en el botón "Generar".
Para generar un reporte a partir de un modelo, primero elija el período con el que desea trabajar. Una vez determinado, inicie el programa y haga clic en el botón "Interfase". Se abrirá una lista de años disponibles en la base de datos; active la casilla correspondiente al año deseado para generar los reportes. Luego, presione el botón "Comenzar Interfase". Este proceso iniciará una barra de progreso que indicará la transferencia de datos. La primera carga importará la información al programa, mientras que la segunda realizará la copia de seguridad, también conocida como carga de archivos ZIP. Una vez completada la interfase, haga clic en el botón "Modelos". El programa mostrará una ventana amplia y otra más pequeña en la cual se despliegan los modelos disponibles. Cada modelo tiene un título que define el reporte, y al seleccionar uno, se mostrará una imagen a la izquierda que detalla la estructura del reporte. Una vez seguro del reporte a generar, haga clic en el botón "Generar" para crear el archivo Excel con la misma estructura del reporte. Otra opción disponible en el modelo es el botón "Abrir", el cual le permite abrir el modelo y agregar más filas o columnas según sea necesario.
Para elaborar un reporte de cuentas y subcuentas, primero debe seleccionar el período con el que desea trabajar. Una vez determinado, inicie el programa y haga clic en el botón "Interfase". Esto desplegará una lista de años disponibles en su base de datos; active la casilla del año correspondiente para generar los reportes. Luego, presione el botón "Comenzar Interfase". Este proceso iniciará una barra de progreso que indica la transferencia de datos. La primera carga importará la información al programa, mientras que la segunda realizará la copia de seguridad, también conocida como carga de los archivos ZIP. Una vez completada la interfase, haga clic en el botón "Generador". Esto abrirá dos ventanas: una más grande que proporcionará una vista previa del reporte y otra más pequeña y flotante que contendrá las herramientas para configurar el reporte. Aquí, puede definir las filas, columnas y filtros necesarios. En la pestaña "Filas", seleccione y agregue las cuentas, subcuentas y subcuentas 2 pertinentes haciendo doble clic en ellas. Luego, diríjase a la pestaña "Columnas" donde se mostrarán todos los valores cuantitativos del grupo contable. Seleccione todo el grupo y haga clic en la flecha derecha para agregarlo. Una vez que haya configurado todas las filas y columnas necesarias, presione el botón "Generar" para crear el informe contable en Excel.